This article will explain how to use the Tyro integration to handle your eftpos/credit card transactions within Swim.
Requirements for Tyro/SWIM use
We recommend using Firefox as the chosen browser.
In order to take advantage of this innovative feature within SWIM, you will be required to purchase a StarPrinter TSP650-2 Web Print version. This currently is the only printer that supports Webprint. You can purchase this printer directly through Swim software.
Setting up your Web printer
Note: Before you can being using Tyro payments, you MUST setup your webprinter or all Tyro attempts will fail.
- To set up your StarMironics TSP650-2 Webprint device please read the following knowledgebase article:
StarMicronics TSP650-2 WebPrint Setup (Tyro)!
Enabling Mixed-Content Blocking in Firefox
To allow Firefox to use the webprinter, you will have to allow mixed-content within the browser. To do this follow the steps below:
- Open up a new tab within Firefox.
- Type into the address bar: about:config and click enter.
- A warning prompt might appear confirming if you are sure, click yes.
- At the top of the list there is a search bar, copy and paste the following: security.mixed_content.block_active_content
- This option should now be visible in the list, right click on it and select Toggle until it's value is false.
Enabling Mixed-Content Blocking in Google Chrome
Every time you open a new instance of Google Chrome (ie- At the beginning of the day) Chrome will block tyro payments until you allow it. This will only happen again if you close your Chrome browser.
If you attempt to make a payment using Tyro and no actions/payments occur, and no errors. Look in the top right hand corner of the browser for this symbol:
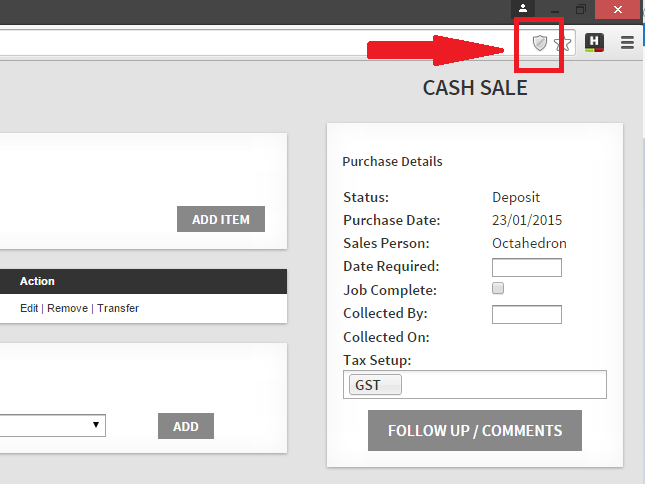
When you click on this shield, it be prompted to give permission for a script to run. Allow this script. Your web page should then refresh and then allow you to make Tyro payments.
Note: This action will have to be repeated anytime Chrome is closed and reopened.
Paring your Tyro Services in SWIM
Once you have engaged in Tyro's services they will provide you with your Merchant ID and your Terminal ID. You will have to enter this information into SWIM by following the steps below.
To enter this information into SWIM, you will have to enter the SWIM utilities. Select 'Sales' from Utilities menu, then select "Merchant Services". Here you will need to select "Enable Tyro Payment Gateway'.
- Entering the Merchant ID: Once you have selected 'Enable Tyro Payment Gateway', click on "Configuration" and select the Tyro terminal you have received from the list of listed terminals, you will then be shown a pop-up screen like the one displayed below. This is where you enter your Merchant ID as provided by Tyro.
- Entering the Terminal ID: After entering the Merchant ID, enter the Terminal ID below that was supplied to you by Tyro.
- Authorising the Terminal: After you have both values entered, click "Authorise" and you should receive a message stating that you will need to activate the "Authorise POS" function on your EFTPOS terminal, please do this now. Once completed you will receive the message that pairing was successful. You will be taken back to SWIM utilities where you must remember to click "Save" once again. Your Tyro device is now paired with SWIM.
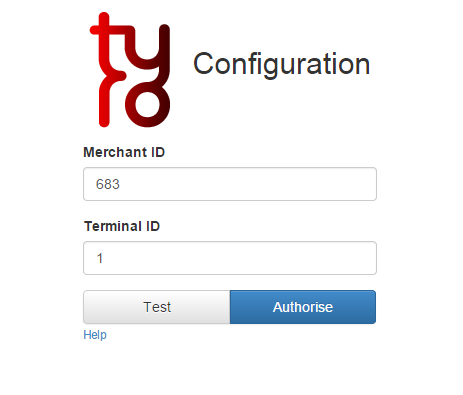
Using the Tyro Payment within SWIM
- Adding a Tyro payment to a sale is much the same as adding any other payment to a sale.
- On your sale, select 'Tyro' from the Payment Details dropdown box.
- Select 'Tyro' from the dropdown and type in the appropriate amount being paid.
- Upon clicking 'Add' a Tyro pop-up menu will appear for you to finalise the details of the credit/debit card payment (shown below). Simply follow the prompts on your terminal to complete the payment. Upon successfully completing the payment the pop-up will close and your payment will be listed on the sale.
- A receipt will be printed automatically from your connected TSP receipt printer
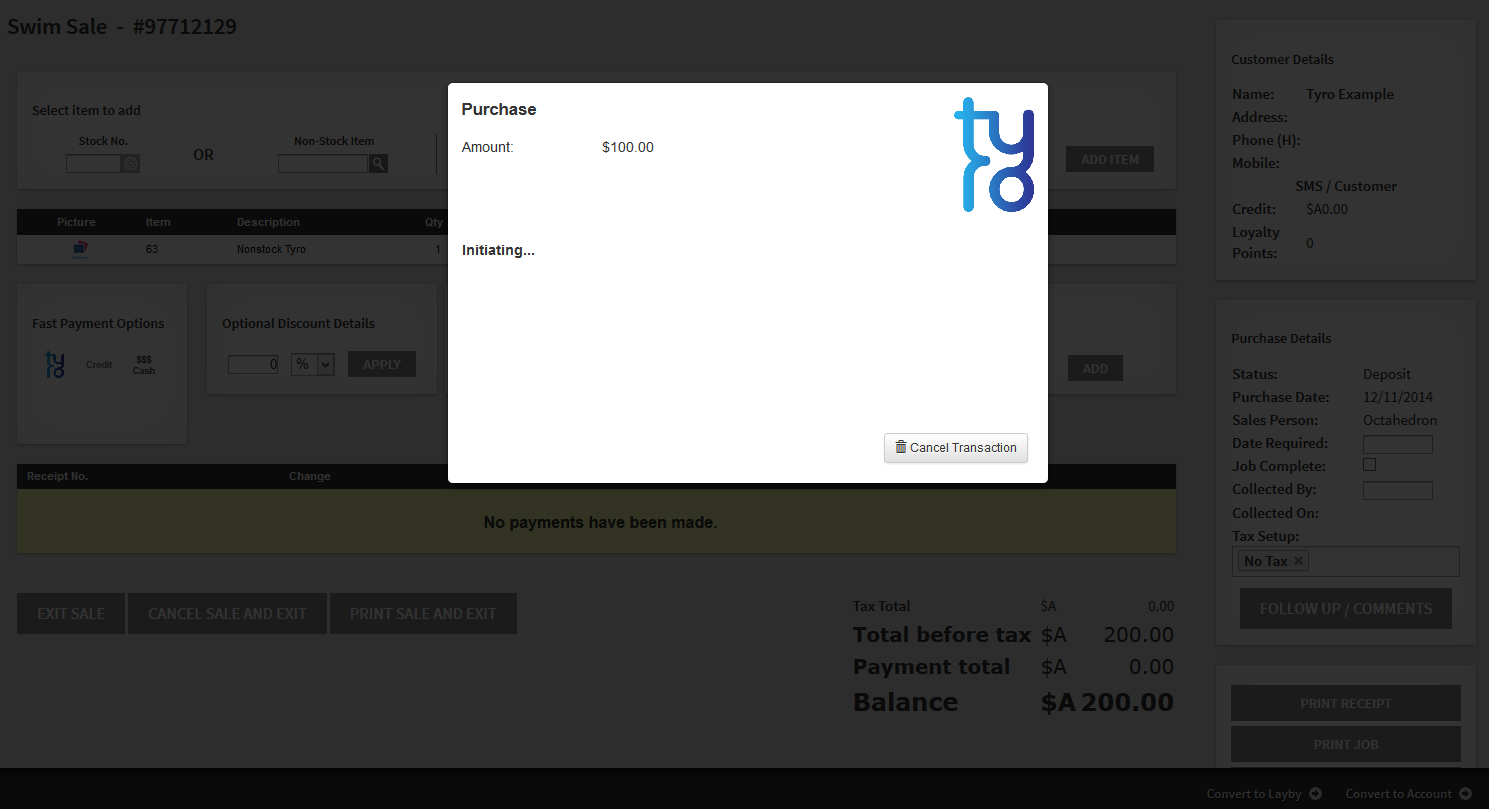
Using Tyro as a fast payment: You can now use Tyro as a "Fast Payment Option" to pay off a sale in full with one click. You will notice on the left hand side of a sale that Tyro has now replaced the previous Eftpos/Card options.
Reprint Individual Payment Receipts: You can reprint individual payment receipts from a sale by clicking on the desired Receipt No. Once you have clicked on the payment, the payment details will be displayed on the screen and the option to print that receipt will be present.
Refunding through Tyro
Refunding a sale through Tyro is just as easy as making a payment.
Process a refund as you normally would through SWIM by selecting either "Refund Sale" or "Cancel sale and Exit".
You will be taken to the newly generated refund sale, where you will be prompted to select a payment type for the refund, select "Tyro" as your payment type and click "Pay".
Your refund will now be processed using the Tyro system.
Tyro Payment Troubleshooting
No Payments or errors appear?, are you using Google Chrome? Chances are you are making youur first Tyro payment since opening p Chrome for the day. Please refer the section above by Clicking here!
Error Message - "Printer Error": If you receive this, there is a high chance that the IP address of your WebPrinter is incorrect.
- For the StarMicronics TSP650-2 WebPrint setup, please follow this link to manually determine the IP address on your printer. Click here!
Error Message - "Insufficient permission to access 'iClient'": If you receive this error message when attempting to process a Tyro payment, please contact Swim support immediately as we will need to adjust a setting on your system.

