The Customer Profile Form allows your customers to create a customer account in Swim without any assistance. The form is extremely mobile friendly and is designed to be accessed from a tablet device such as an iPad. The steps below should be followed when using the Customer Profile Form for the first time.
- Create a new user account by navigating to Utilities > Users > Add User.
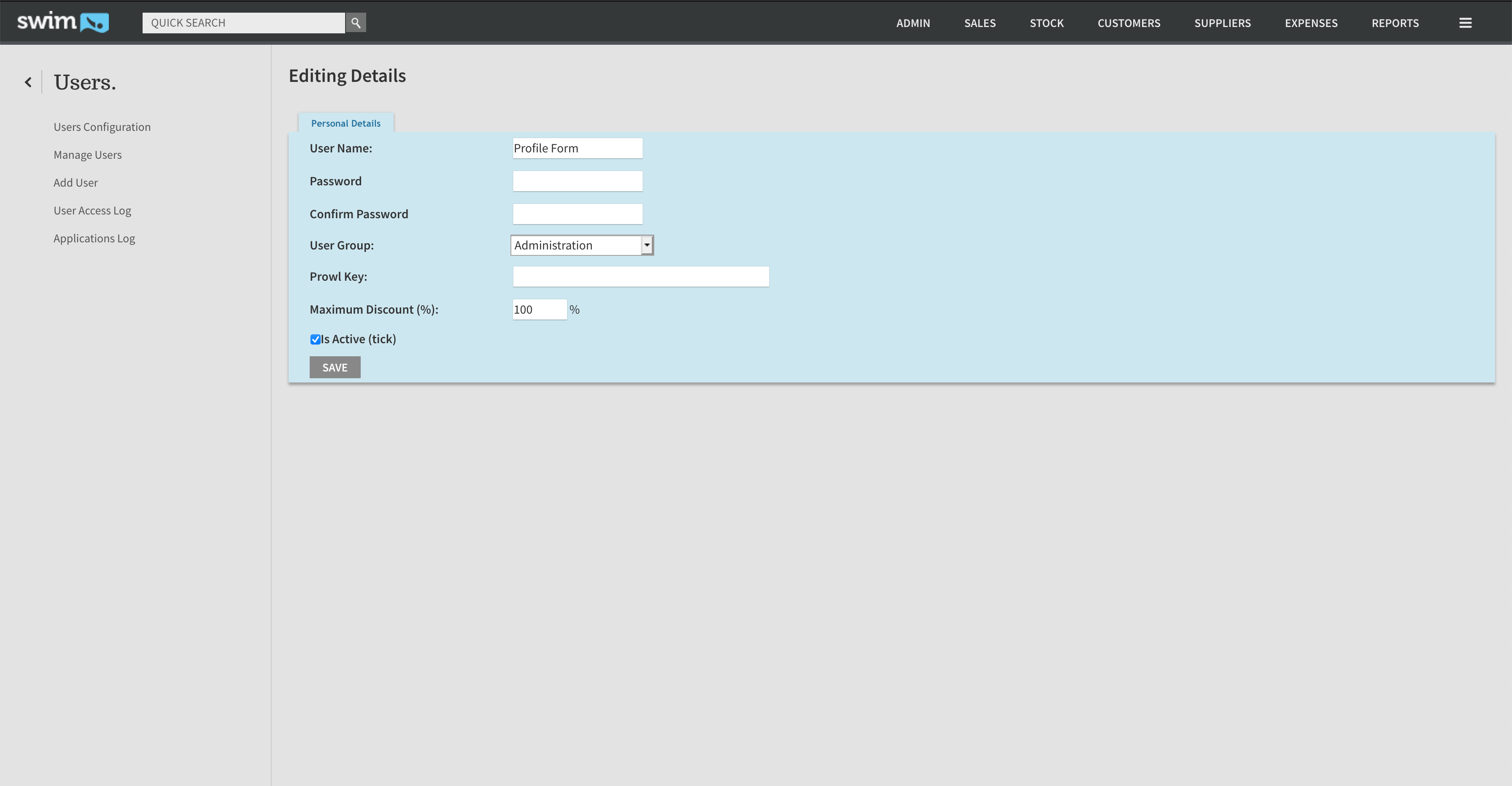
- Ensure the user account only has access to the Profile permission tab, which can be found under the Customer tab from within the user permissions page.
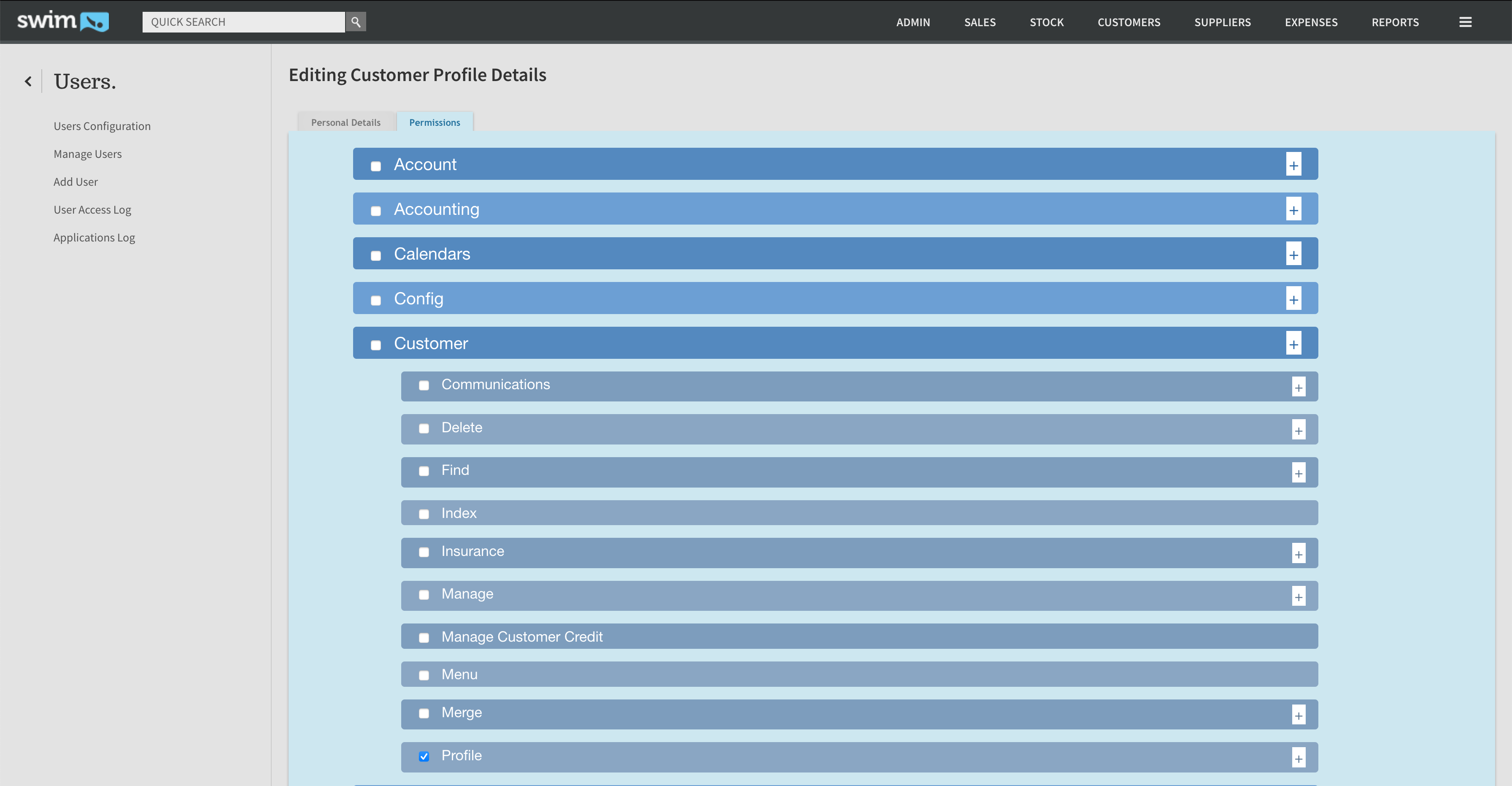
- Navigate to Utilities > Customer > Customer Profile Form.
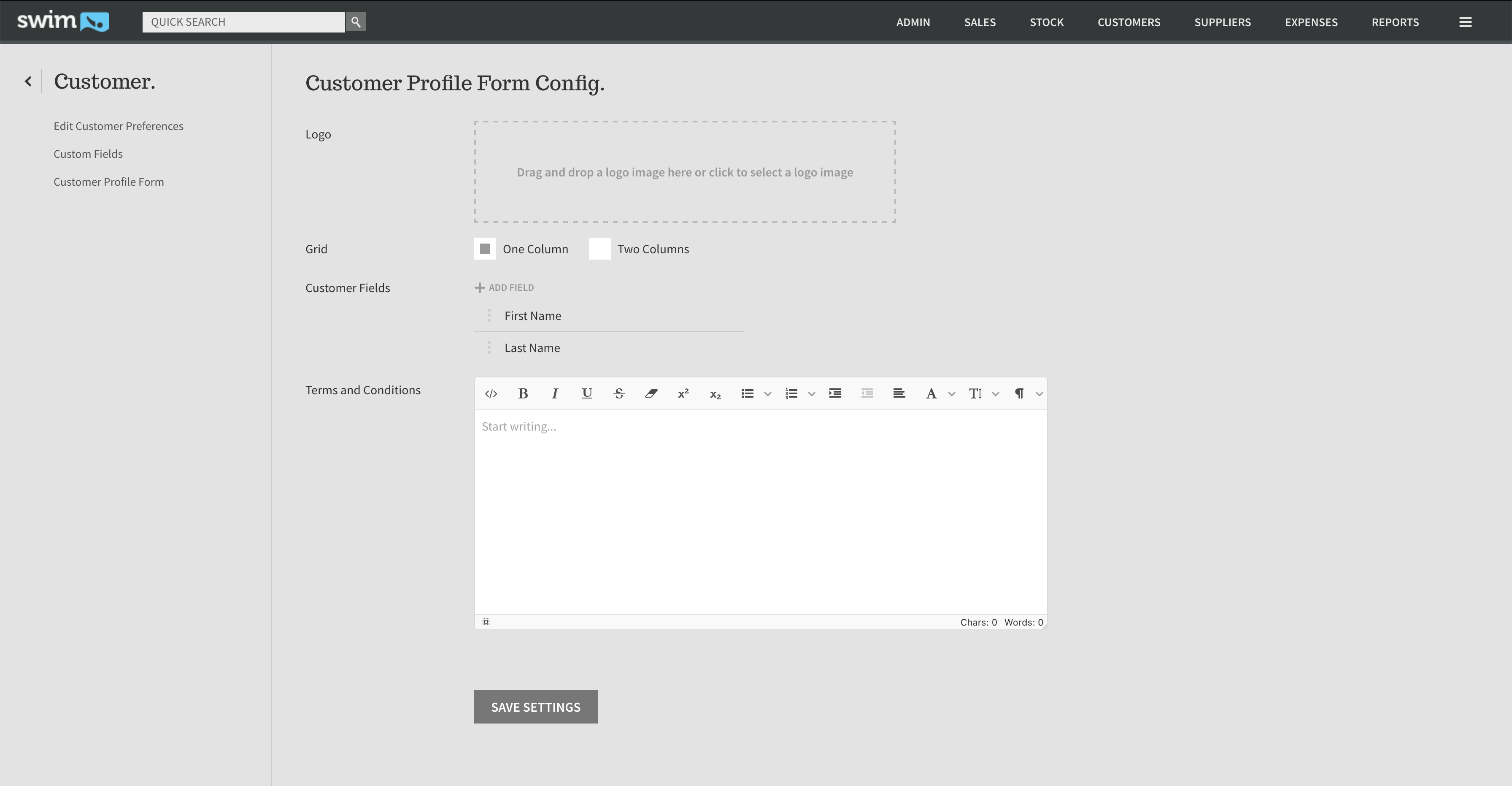
- Upload a logo to appear at the top of the Customer Profile Form by clicking on the upload box and selecting your business logo.
- Select One Column or Two Columns to change the layout of the form.
- Click Add Field to place a new field onto the form, the fields shown are mapped to the existing customer details page.
- Click and drag on the three dots next to any customer field to re-order the form.
- Enter your terms and conditions, privacy statement or any relevant information you would like to appear on the bottom of the form, by placing it into the Terms and Conditions text box.
- Click Save Settings.
- Navigate to Customers > Customer Profile Form from your tablet device. You should ensure that you are logged into the user account that was created in step 1, this will make sure that your customers cannot navigate to any other page within Swim when using your tablet device.
Note: The Customer Profile Form will only create new customer profiles in Swim, it will not allow an existing customer profile to be updated with new details. The form will automatically clear and refresh after each new customer is entered, this will ensure no previous customer information is visible.

