Configuring the Cipherlab 1560 Bluetooth Scanner
This guide explains how to pair your Cipherlab 1560 scanner with its base and configure a suffix key (such as Tab or Enter) that is sent after each scan.
Pairing the Scanner with the Base
Before configuring suffixes, ensure your scanner is paired with its base:
-
Connect the base
Plug the base into power and connect it to your computer via USB. -
Power on the scanner
Hold the scanner trigger for 3 seconds until it beeps twice. -
Pair the scanner to the base
Underneath the scanner base are two barcodes. Scan both from top to bottom. The scanner should beep twice again to confirm pairing. -
Place the scanner on the base to begin charging.
Configuring a Tab or Enter Suffix
By default, the scanner can be configured to automatically send a Tab or Enter keystroke after each scan. This is helpful when scanning into software like Swim, as it allows you to quickly move between fields.
You’ll need to print specific pages from the Cipherlab 1560 manual to complete this setup.
Manual download:
Cipherlab 1560 User Guide (PDF)
Pages to print:
| Manual Section | PDF Page # | Manual Page # |
|---|---|---|
| Prefix/Suffix Code | 160 | 148 |
| Hexadecimal System | 218 | 206 |
| Appendix IV: Numeral Systems | 219 | 207 |
Steps to Configure the Suffix
-
On the Prefix/Suffix Code page (PDF page 160):
• Scan Enter Setup (bottom of the page).
• Scan Configure Suffix (middle of the page). -
On the Hexadecimal System page (PDF page 218):
• To set Enter as the suffix, scan ‘0’, then ‘D’.
• To set Tab as the suffix, scan ‘0’, then ‘9’. -
On the Numeral Systems page (PDF page 219):
• Scan Validate (top of the page).
• Scan Update (bottom left of the page).
Additional Step (macOS only)
On the MAC OS platform, the data transmission is processed character by character which is different from the Windows OS platform.
Please set the data transmission mode on the scanner to "By Character" to avoid data missing or wrong data printout.
Please scan below barcodes by sequence.
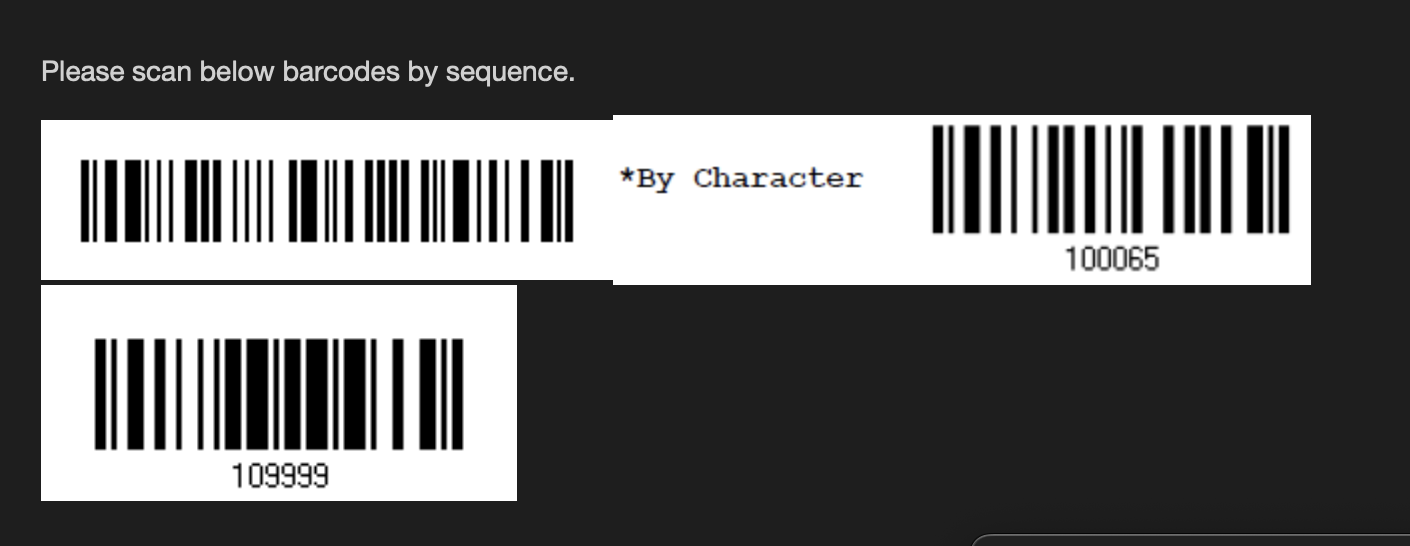
Testing the Scanner
To confirm the suffix configuration, scan any barcode (not one from the manual) into Swim. The scanner should automatically apply the Tab or Enter key after the scan.

