How to process stock sent on memo or consignment
The guide below is a step by step walkthrough of how to process stock that is being sent out on consignment or on memo to a third party.
How to create a memo out list:
- Navigate to the Stock menu and select Memos.
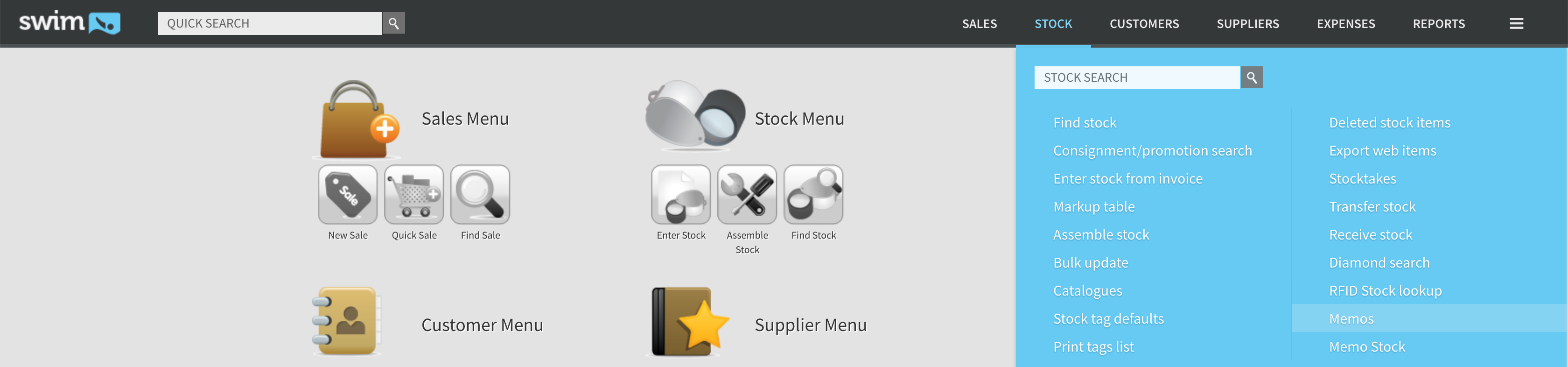
- From the Memos page select create new Memo.

- Within the pop up window search for your existing customer or business who will be receiving the stock and click on their name. Should the customer or business not yet have a profile within Swim, simply enter their information into the relevant fields, click search and then select Add as new customer.
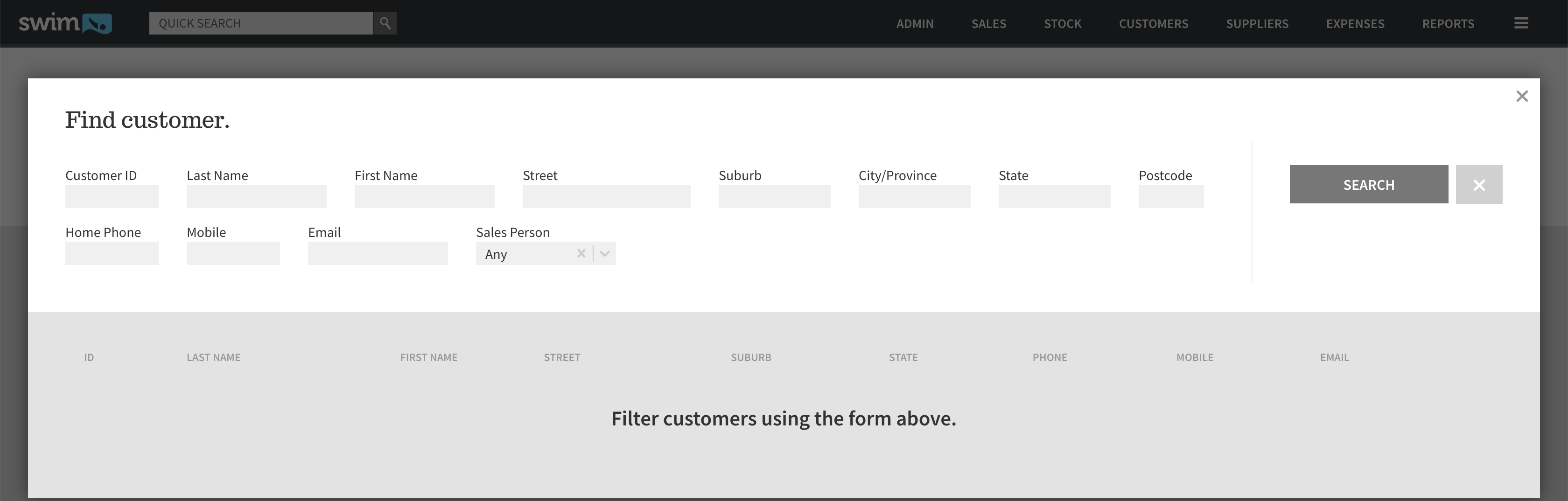
- Select add items from the top right of the memo list to begin adding items onto the page.
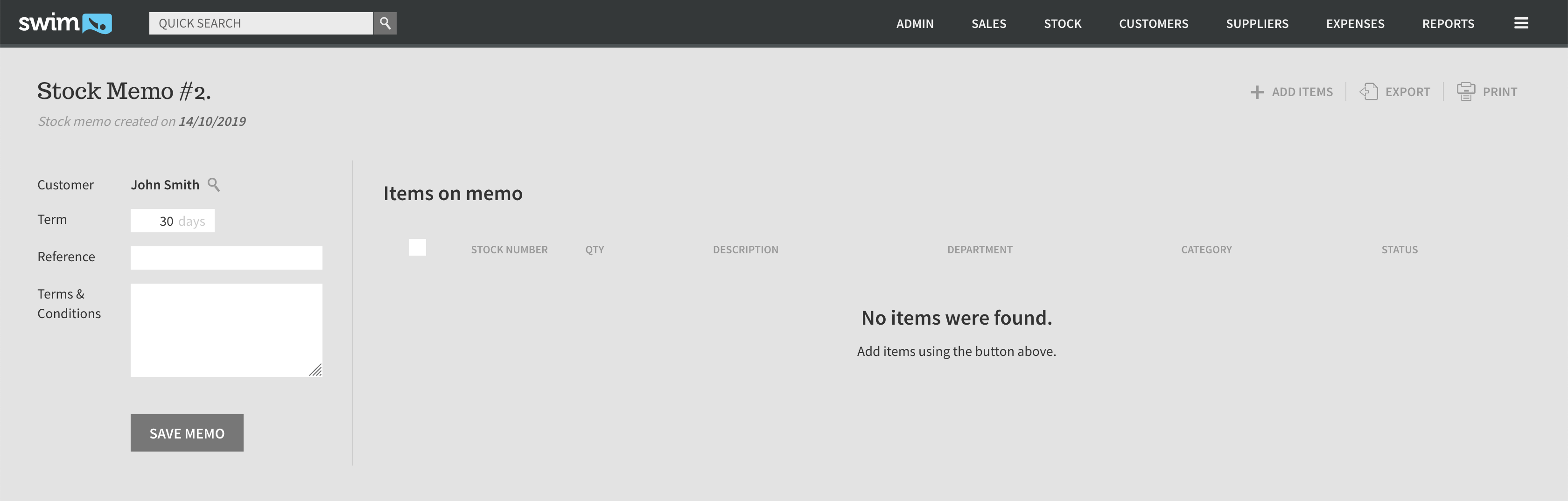
- The stock pop up screen will allow you to search for stock on hand to send out on memo or consignment. You can search for multiple stock numbers at once by placing a comma between each stock number before clicking search, alternatively you can search by any of the filters present such as department or category.
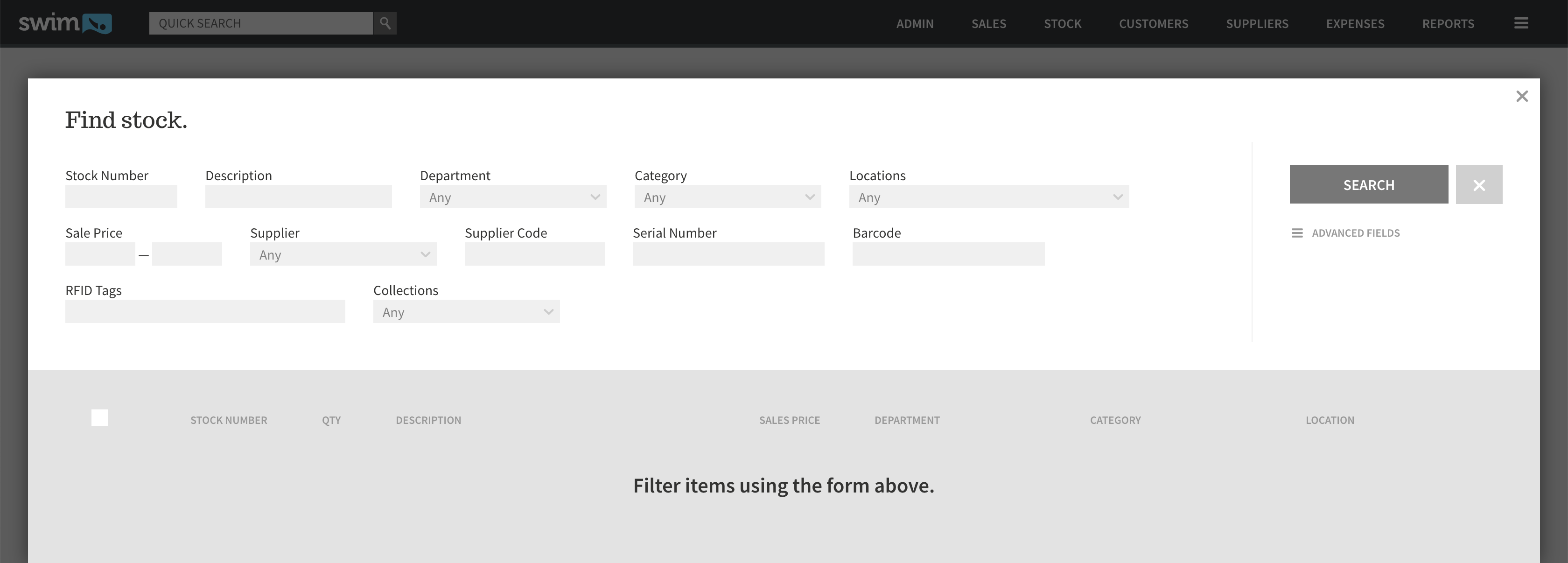
- Tick each of the stock items you wish to add onto the Memo list and select Add to Memo.
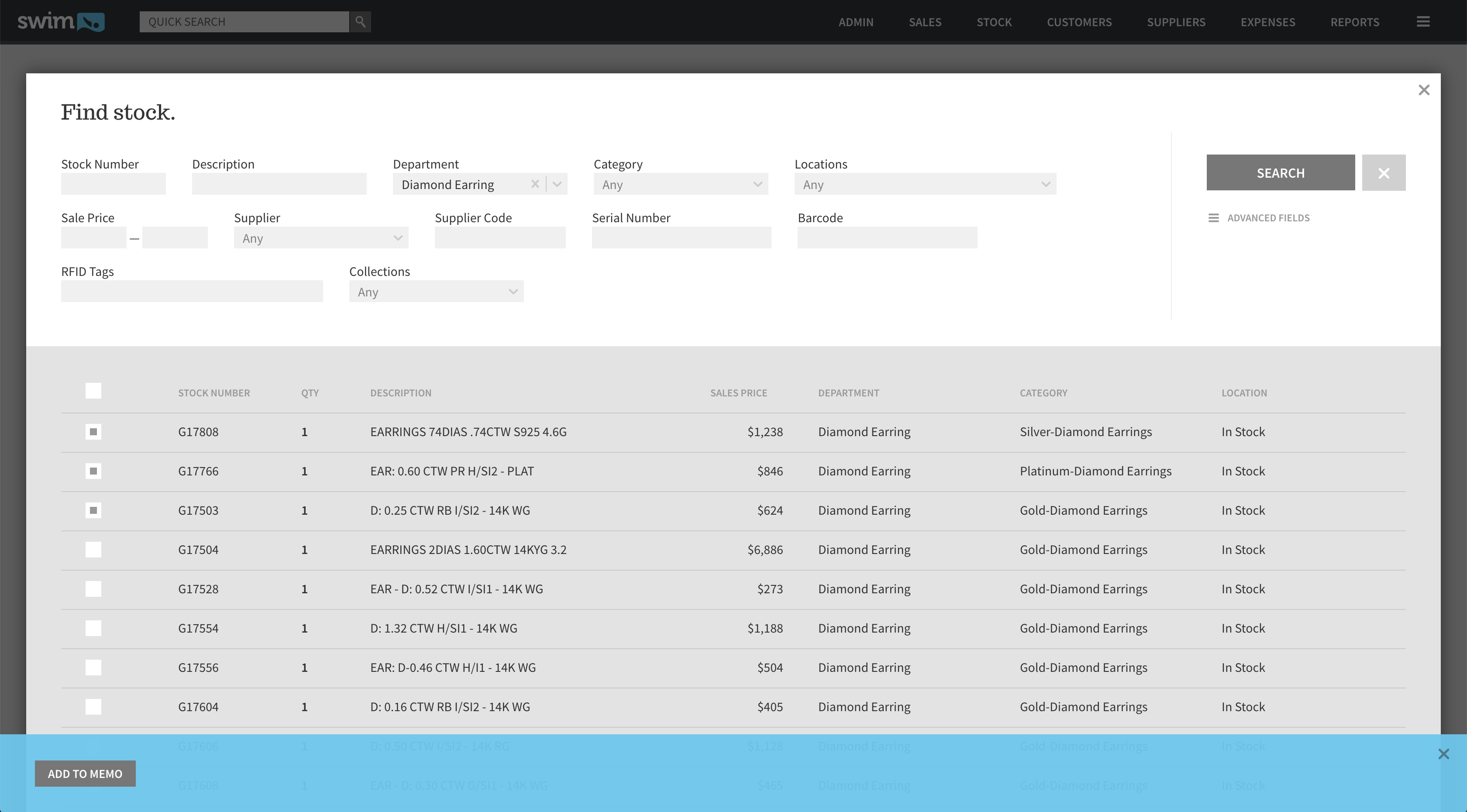
- Close the stock pop up screen.
- Fill in your desired term length, enter a reference if necessary and adjust your terms and conditions.
- Select Print to product the Memo document.
Note: Once items are added onto the Memo list they are automatically moved into a location called On Memo, items On Memo are not considered in stock and will not appear within a stocktake
How to return stock on Memo
- Navigate to the Stock menu and select Memos
- Search for the Memo by customer name and click on the view Memo icon.
- Within the Memo list tick the box next to each of the items that are being returned to stock
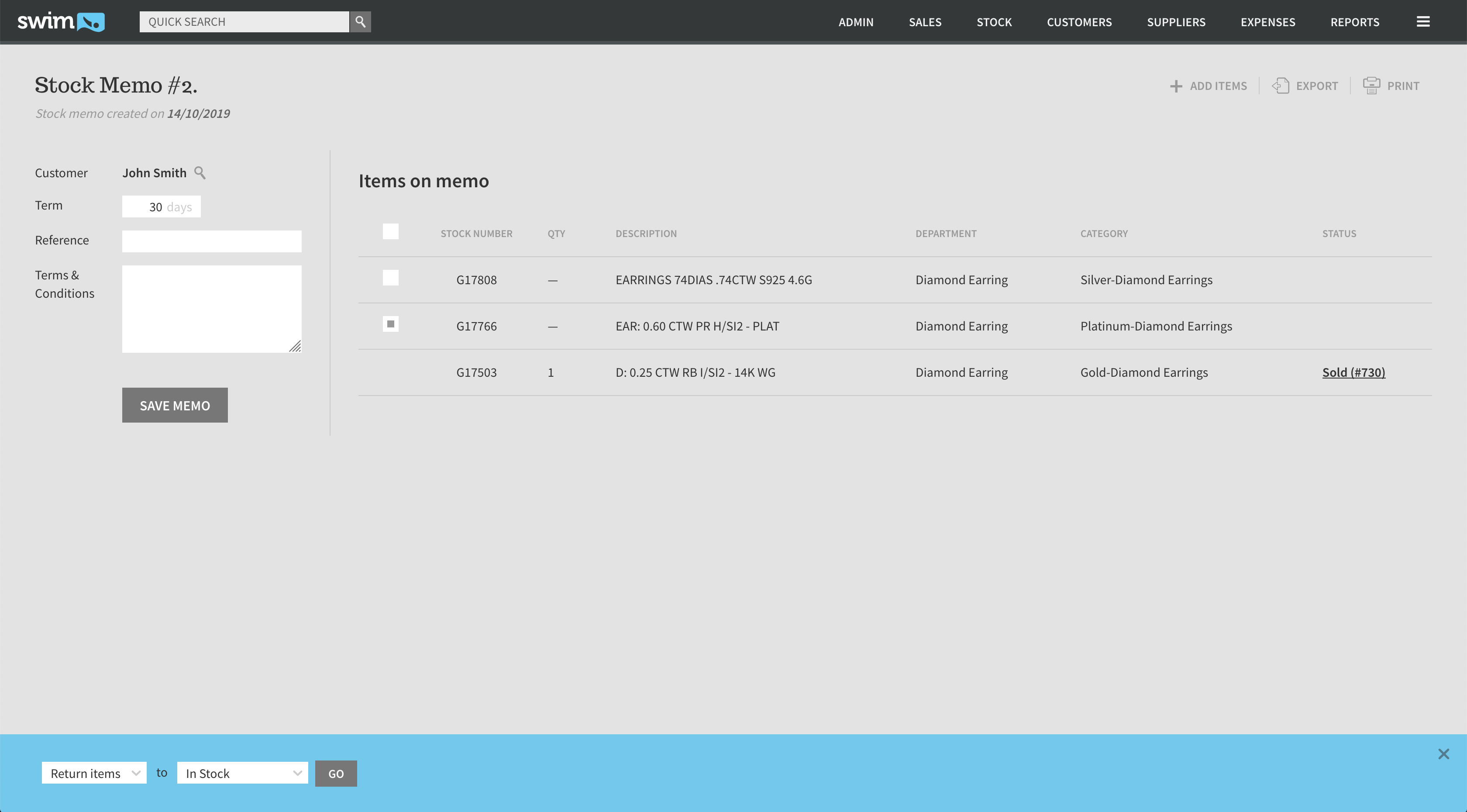
- From the pop up menu select Return Items, adjust the location if necessary and then click GO.
How to convert stock on Memo onto a sale
- Navigate to the Stock menu and select Memos
- Search for the Memo by customer name and click on the view Memo icon.
- Within the Memo list tick the box next to each of the items that have been sold.
- From the pop up menu select Sell items and then click GO.
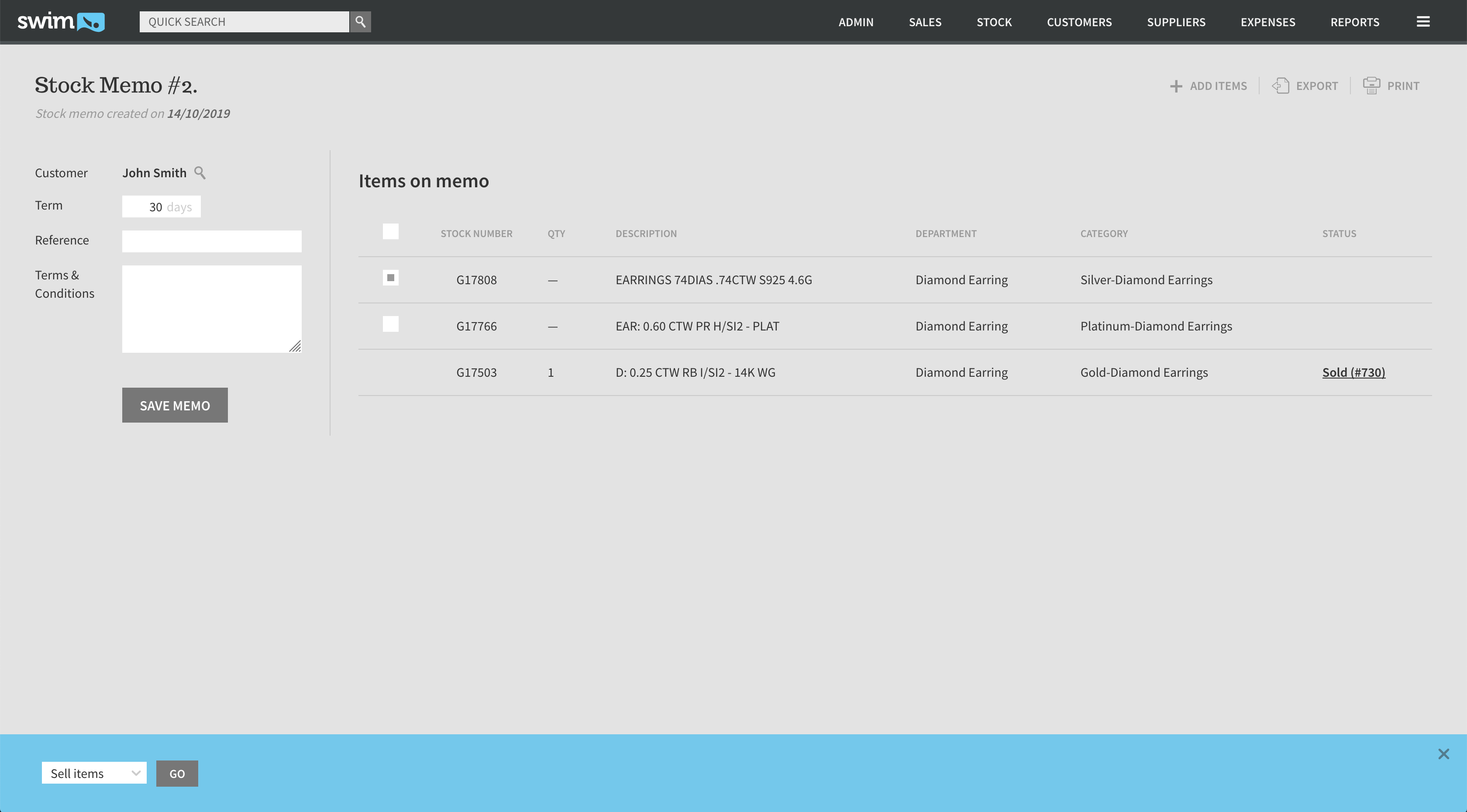
- Under the status column click on the sale number to be redirect to the sale
- Apply payment to the sale in full, the items will NOT be consider sold until payment is applied.
Additional information:
Hide the supplier code, add a logo and adjust the Memo printable document by navigating to Utilities>Printing>Manage printable documents.
The default term length and default terms and conditions can be set by navigating to Utilities>Stock>Memo.
All memo sales can be found by clicking on the "Show Memo sales" button from within the customer profile page.